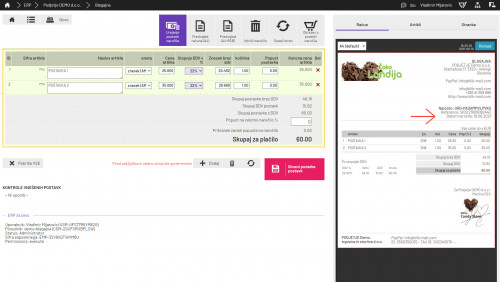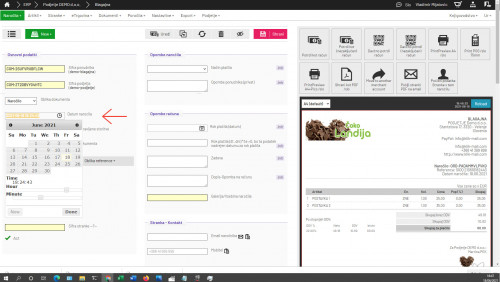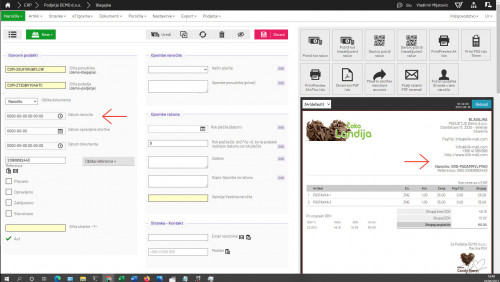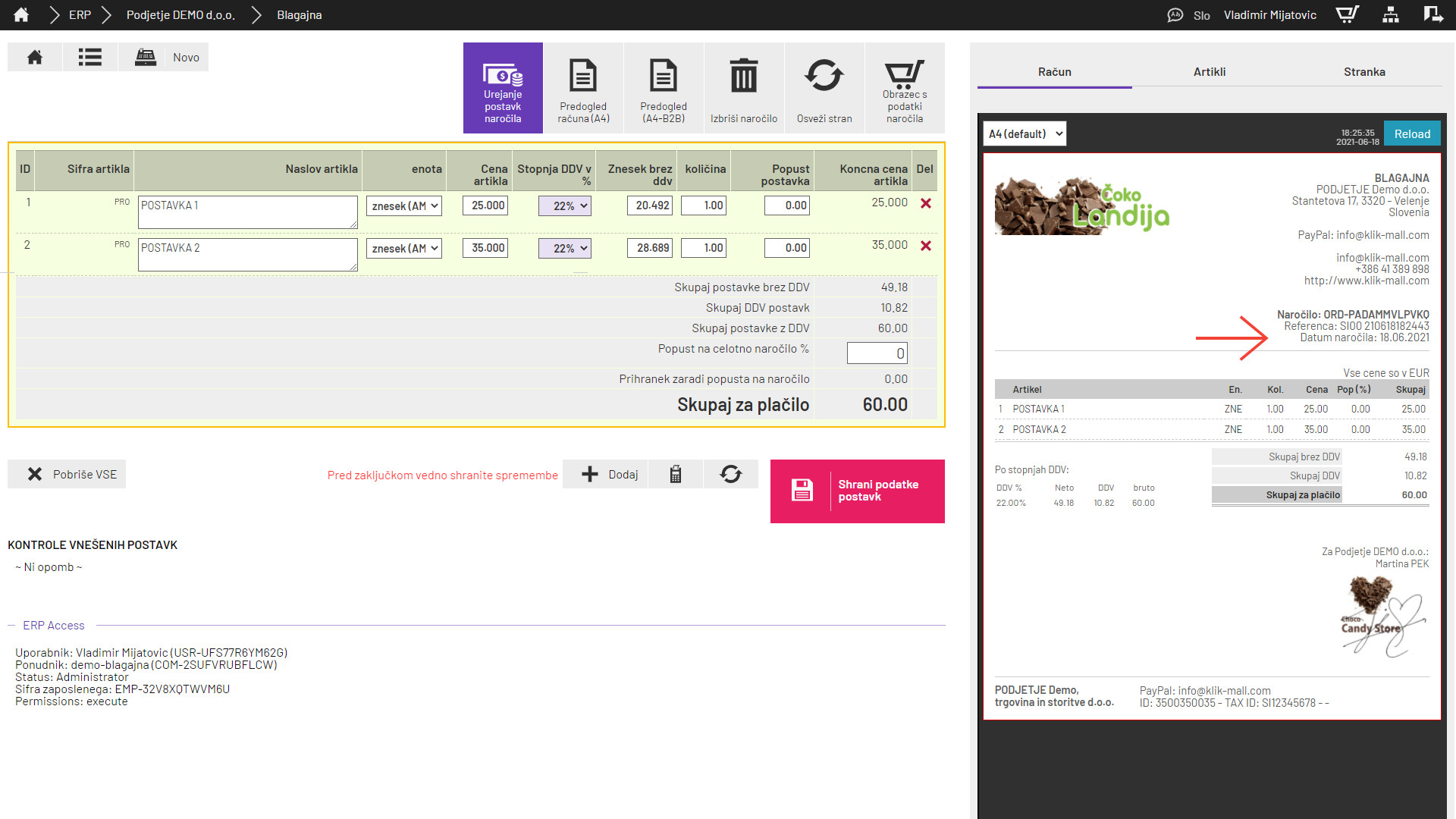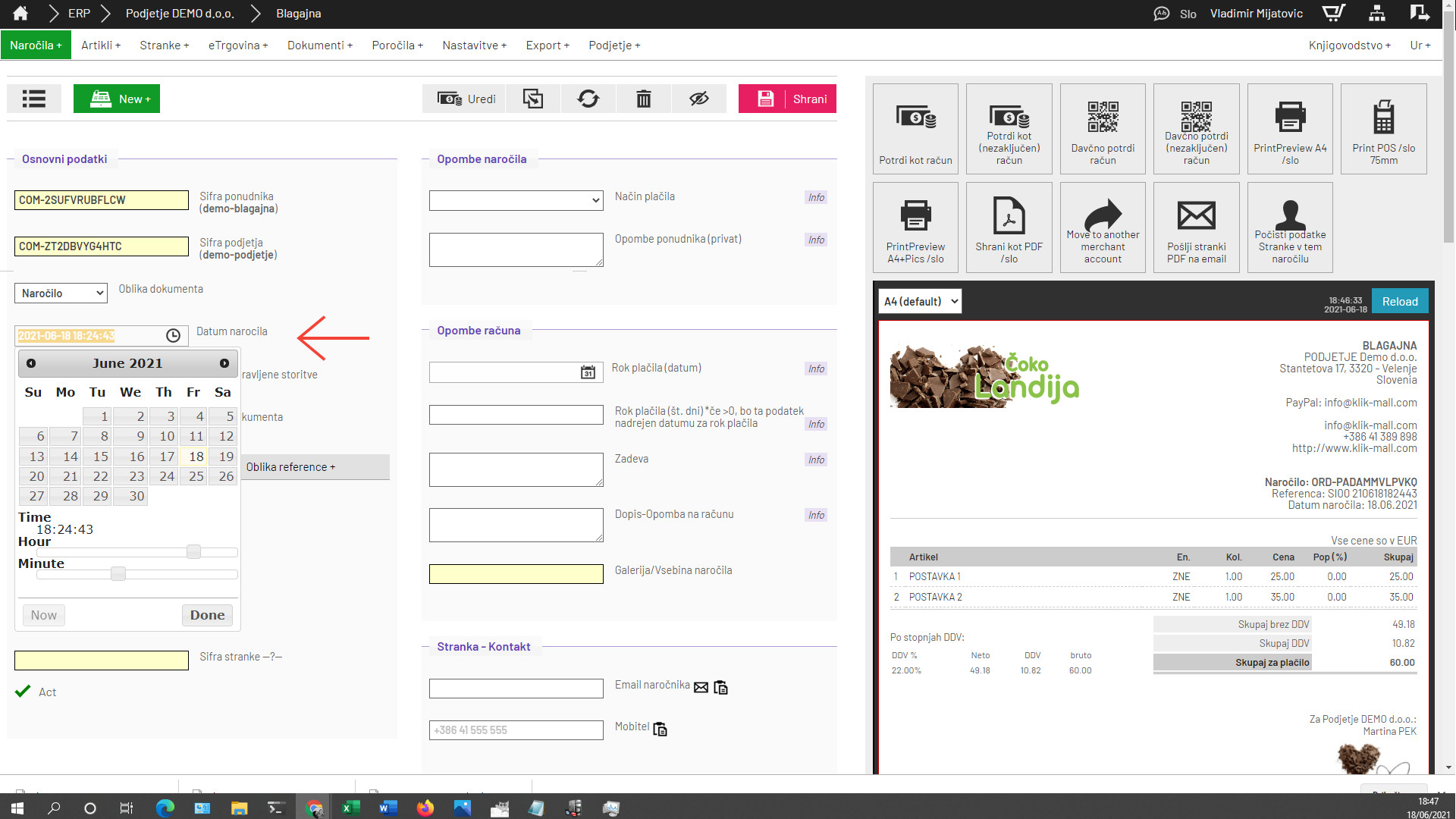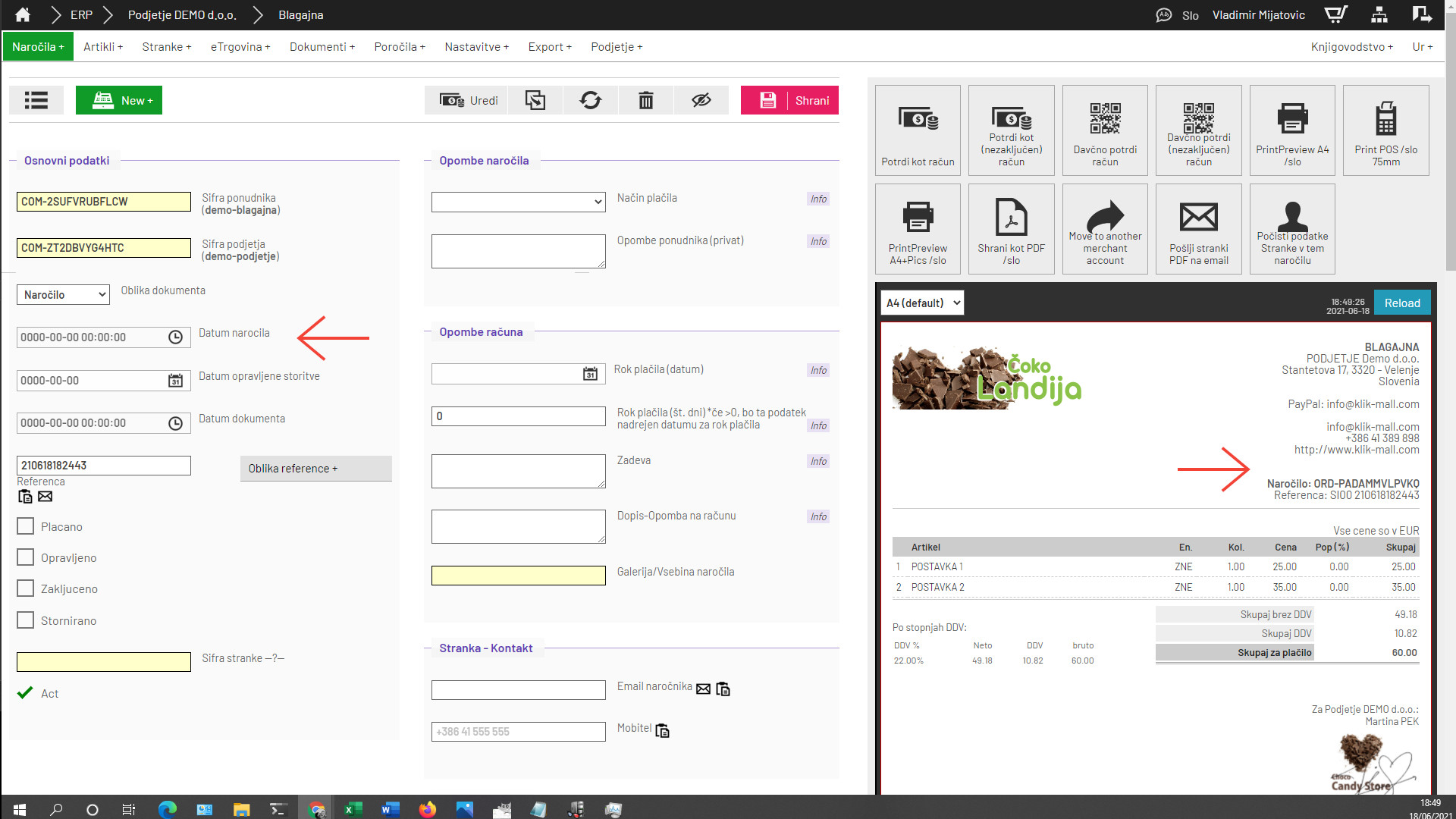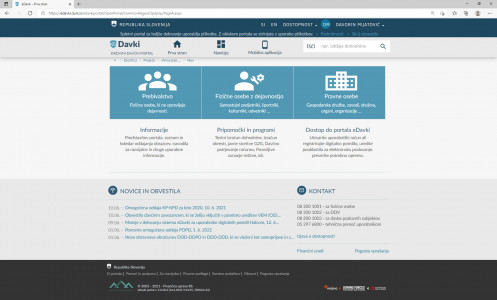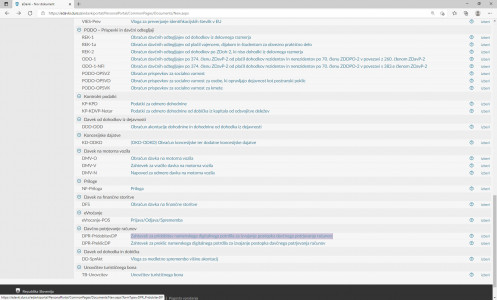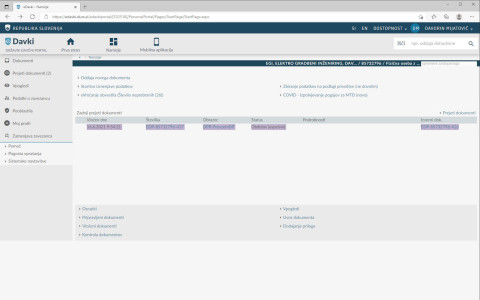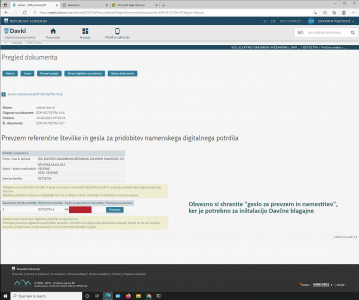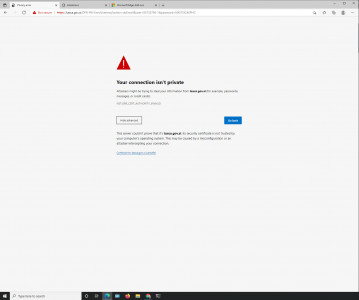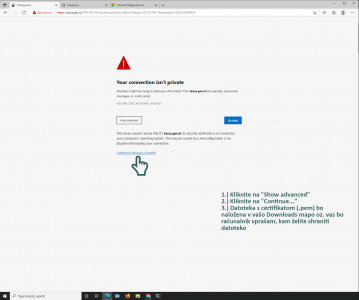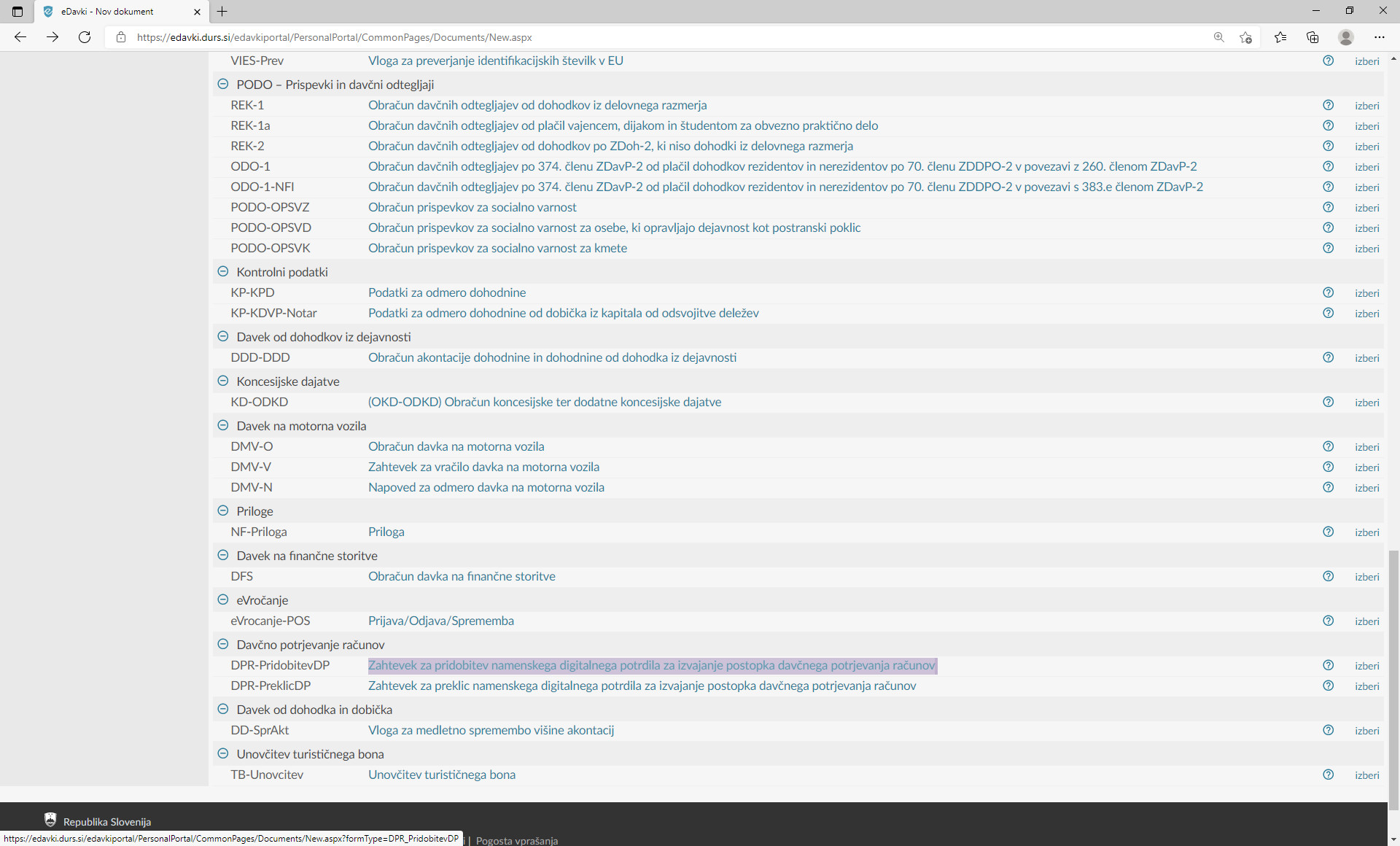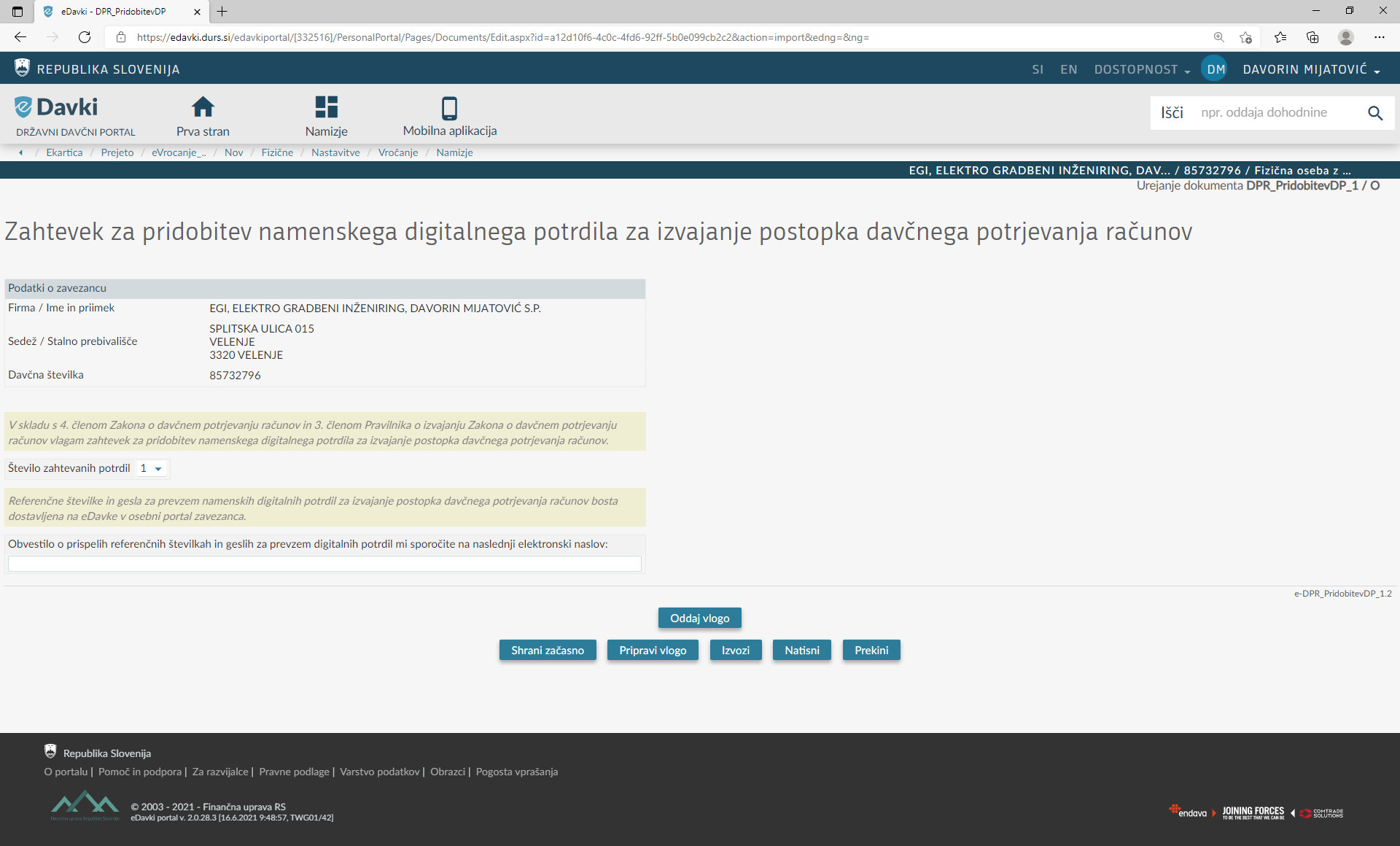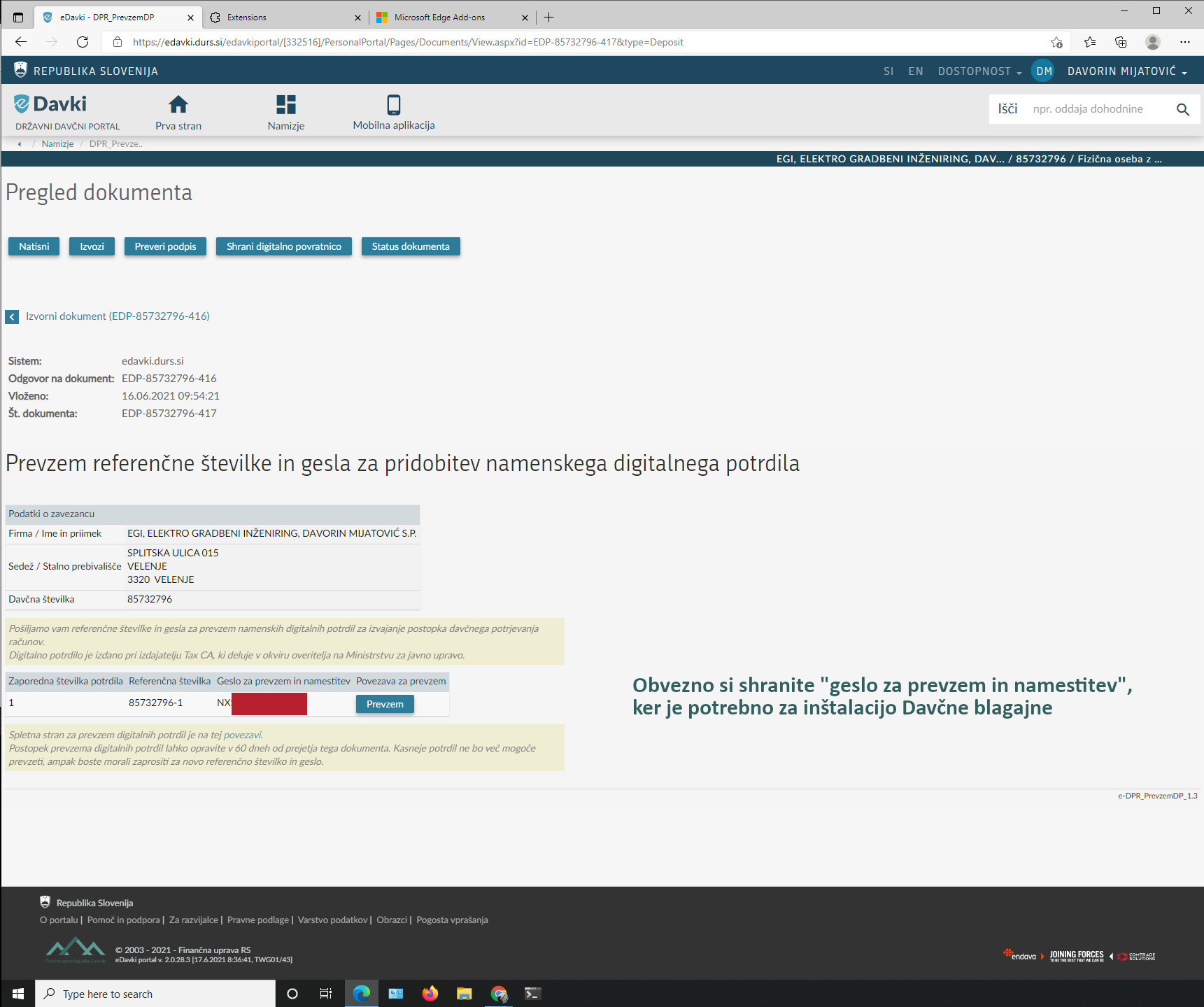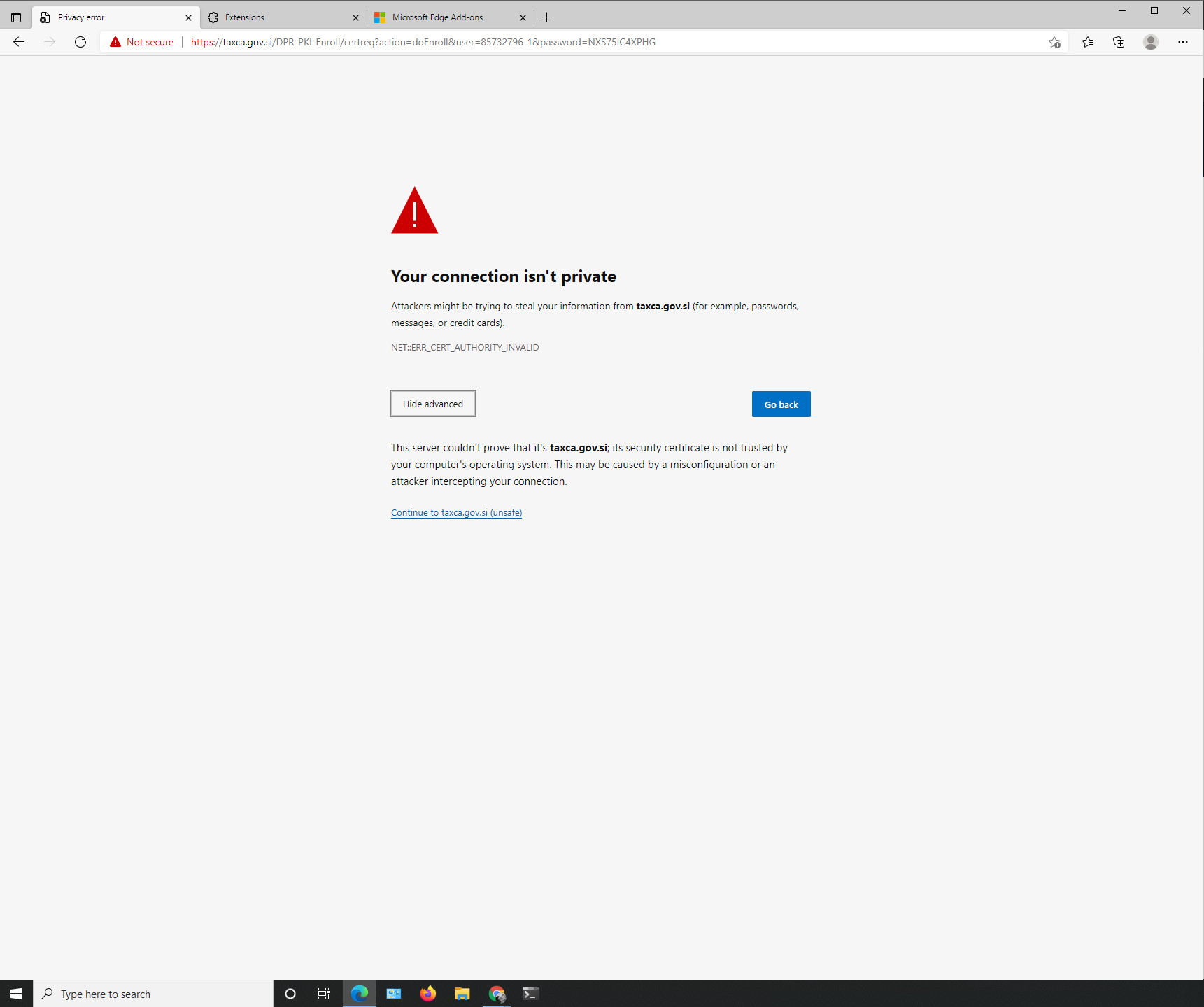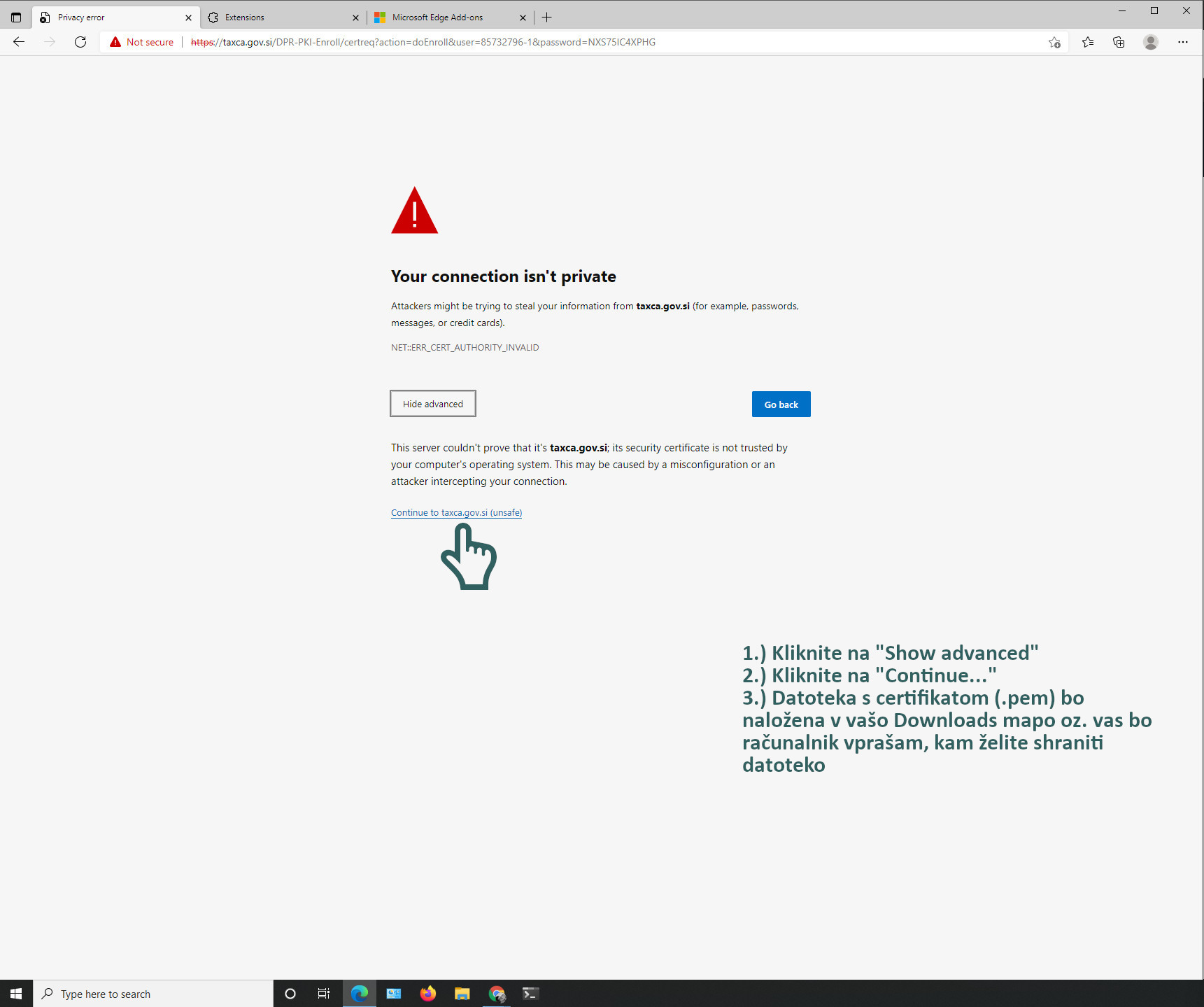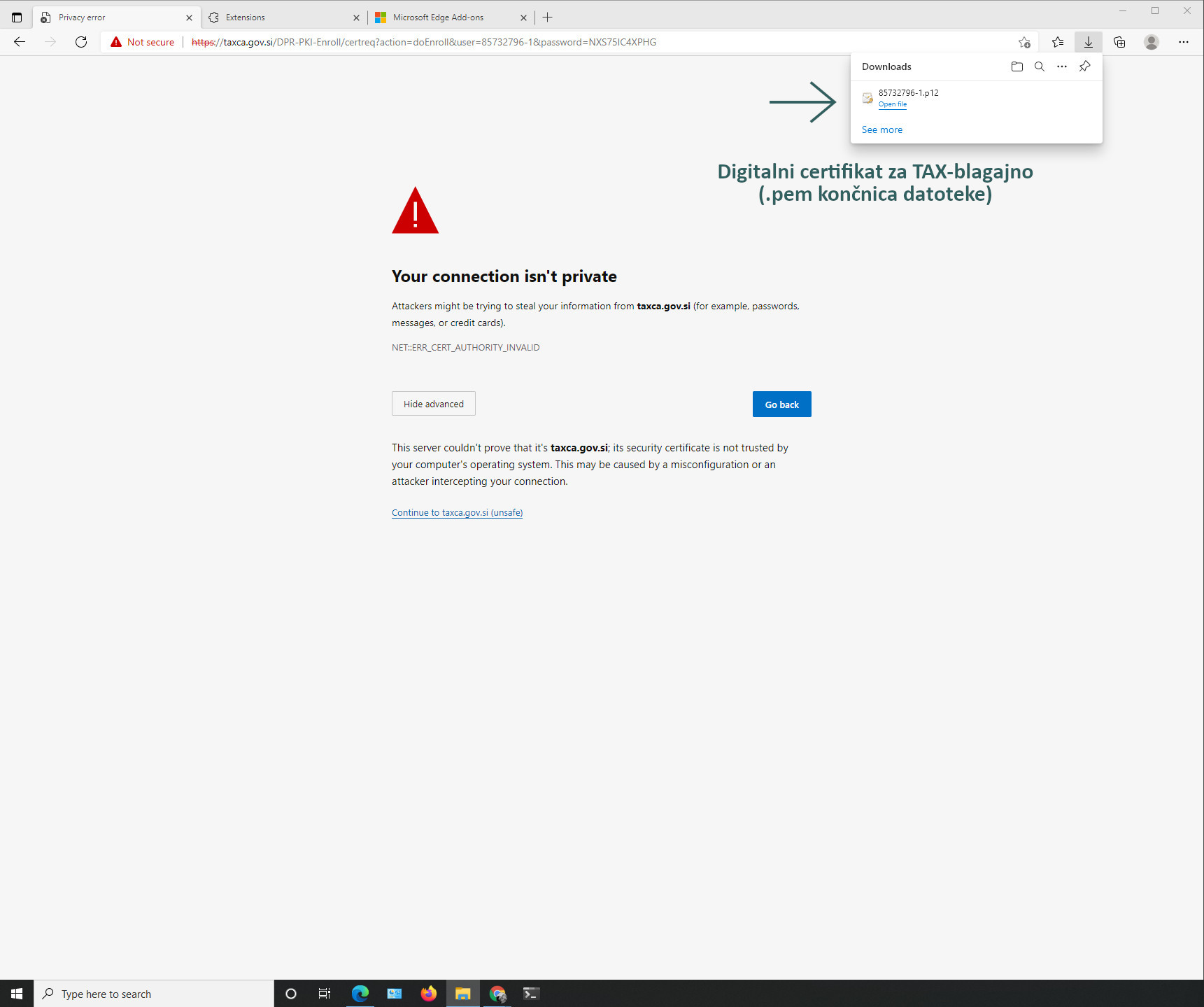POS (point of sale) blagajna = blagajna, prilagojena hitri izdelavi računov za pogoste artikle. Imena artiklov ne morete spreminjati, lahko spreminjate
- ceno,
- količino
- dodate popust
B2B blagajna = blagajna, prilagojena izdelavi predračunov in računov, kjer potrebujete več možnosti za urejanje postavk. Tu lahko ročno urejate:
- naslov artikla
- ceno
- količino
- stopnje DDV-ja
- znesek brez DDV-ja (neto cena artikla)
Obrazec s podatki naročila = obrazec, na katerem lahko spreminjate postavke naročila:
- naslov artikla
- cena
- popust
- stopnja ddv
- datum opravljene storitve
- datum dokumenta
- rok plačila
- dopis opomb na računu ipd.